Data recovery free download for mac. Os x 10 10 yosemite free download - Apple OS X Yosemite 10.10.3 Supplemental Update, Apple Mac OS X Yosemite, Tutor for OS X Yosemite, and many more programs. Oct 29, 2014 The incoming mail server is grayed out because of a new feature in Yosemite that automatically keeps your email acount server settings up to date. Yahoo mail for mac. To learn more about this feature, and how you can turn it off to be able to manually edit your server information, please see the link below. Advanced accounts preferences - Mail Help. Mac os lion vmdk virtualbox.
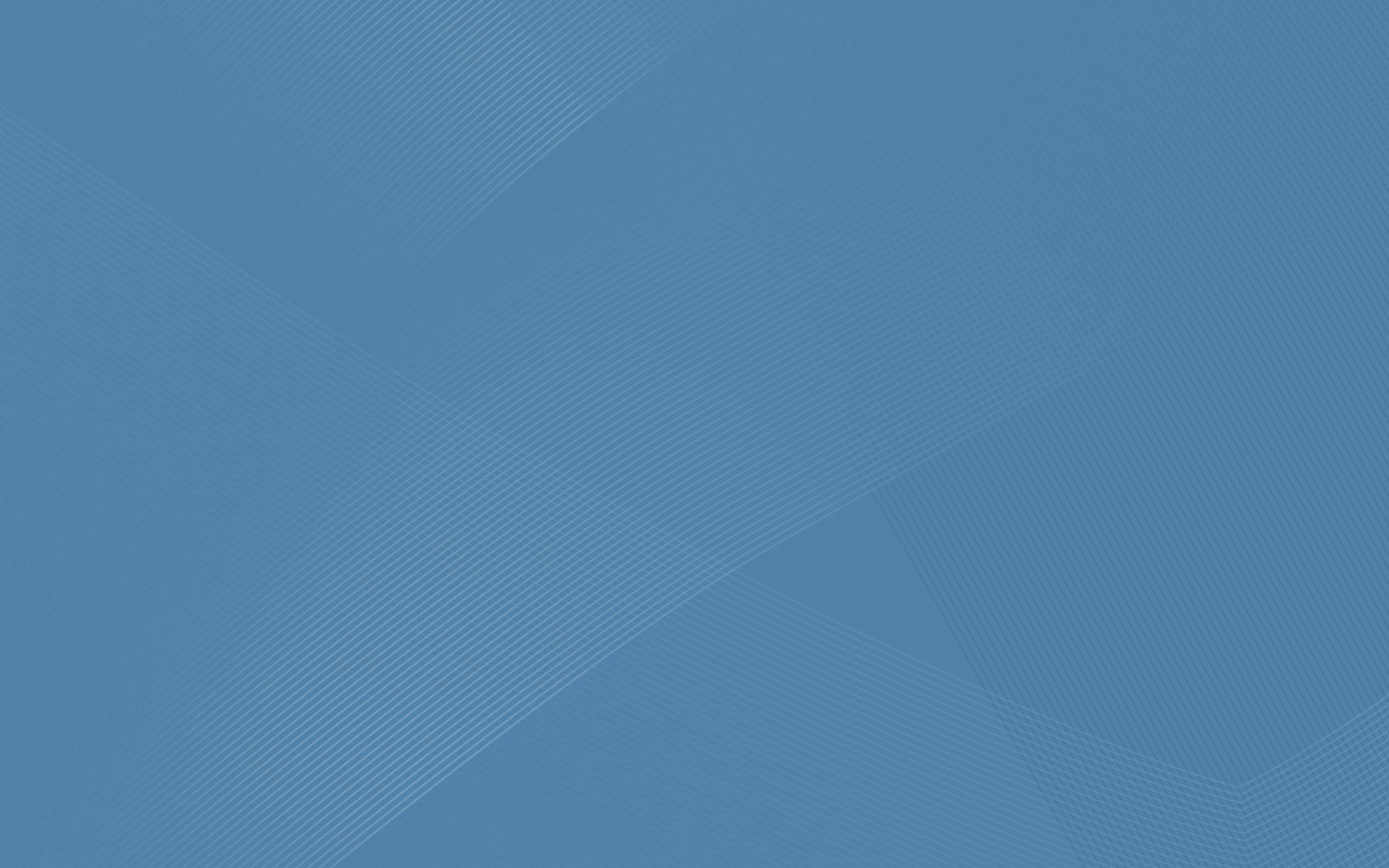
Yosemite For Mac Server Download
Setting up OS X Server has never been easier. Neither has upgrading OS X Server. In this article, we’ll look at upgrading a Mac from OS X 10.8 or 10.9 running Server 2 or Server 3 to OS X 10.10 (Mavericks) running Server 4. The first thing you should do is clone your system. The second thing you should do is make sure you have a good backup. The third thing you should do is make sure you can swap back to the clone should you need to do so and that your data will remain functional on the backup. The fourth thing you should do is repeat all that and triple check that your data is there! Once you’re sure that you have a fallback plan, let’s get started by downloading OS X Yosemite from the App Store. I would also purchase the Server app first while Yosemite is downloading. Once downloaded, you’ll see Install OS X Yosemite sitting in LaunchPad. Once downloaded, you’ll see Install OS X Yosemite sitting in LaunchPad, as well as in the /Applications folder. Open the app and click Continue (provided of course that you are ready to restart the computer and install OS X Yosemite). At the licensing agreement, click Agree (or don’t and there will be no Mavericks for you). At the pop-up click Agree again, unless you’ve changed your mind about the license agreement in the past couple of seconds. At the Install screen, click Install and the computer will reboot and do some installation fun stuff. Once done and you’re looking at the desktop, download the latest version of the Server app you should have purchased previously, if you haven’t already. Then open it. If prompted that the Server app was replaced, click OK. Then open the app. At the Update screen, click Continue (assuming this is the server you’re upgrading). At the Licensing screen, click Agree. When prompted for an administrator account, provide the username and password of an administrator and click OK. When the app opens, verify DNS (absolutely the most important element of this upgrade), etc and then check that configured services still operate as intended. If you end up deciding that you no longer need OS X Server, just delete the app and the contents of /Library/Server and you’re good. Handle with Care.