Mail User Guide
Outlook is an email manager introduced by Microsoft and is a part of the Office Suite tools. In order to add your email account to Outlook, Outlook on the web, Outlook.com, or the Mail and Calendar apps for Windows 10, you'll need several pieces of information including the type of account, the incoming and outgoing server names, and the SSL and port settings. If you're running Mac OS X version 10.10 or later, follow these steps to set up an Exchange email account: Open Mail, and then do one of the following: If you've never used Mail to set up an email account, the Welcome to Mail page opens. If you've used Mail to create email accounts, select Mail.
Best Mail Client For Mac
To change these preferences in the Mail app on your Mac, choose Mail Preferences, click Accounts, then click Server Settings. Open Mail for me. Note: The settings you see vary depending on your account type. Incoming mail server settings. Your user name on the mail server. Zoho Mail Desktop App for Windows, Mac, and Linux. Zoho Mail desktop lite client is available for your PCs. Get the comfort of the webmail features and enhancements right in your desktop, without the distractions that come with it. Download Zoho Mail for Windows, Mac, and Linux right here.
Use Viewing preferences in Mail to change options for viewing messages.
To change these preferences in the Mail app on your Mac, choose Mail > Preferences, then click Viewing.
Option | Description |
|---|---|
List Preview | The number of lines of the message to show in the message list. |
Move discarded messages into | Choose whether to delete a message or move it to the Archive mailbox when you swipe left on a message in the message list. This setting also determines whether you can delete or archive messages from Mail notifications. |
Show message headers | Show default or custom fields in message headers. To add fields, click the pop-up menu, choose Custom, click the Add button , then enter the name of a message header, such as Return-Path. |
Display unread messages with bold font | In column layout, show unread messages in bold to help distinguish them from messages you have read. |
Load remote content in messages | When remote content is retrieved from a server, information about your Mac can be revealed. You can deselect the option for increased security, but some messages may not display correctly. Remote content isn’t displayed in messages that Mail marks as junk. |
Use Smart Addresses | Show recipients’ names but not their email addresses (if a recipient is in the Contacts app or the Previous Recipients list, or on a network server). |
Use dark backgrounds for messages | Show messages in the preview area and new messages you’re writing with a dark background (when this option is selected) or a light background (when this option isn’t selected). This option is available only if you selected the Dark appearance in General System Preferences. When this option is selected, you can switch to a light background while viewing or writing a message. Choose View > Message > Show with Light Background. To see the message with a dark background again, choose View > Message > Show with Dark Background. |
Highlight messages with color when not grouped | When conversations are turned off, highlight the messages in a conversation in the message list, to help identify them more easily. Click the color well to choose a highlight color. |
Include related messages | Include related messages (those located in other mailboxes) when viewing a conversation. |
Mark all messages as read when opening a conversation | Mark all unread messages in a conversation as read when you view the primary message of the conversation. |
Show most recent message at the top | Display the most recent message in a conversation first in the preview area. If deselected, the oldest message appears first. |
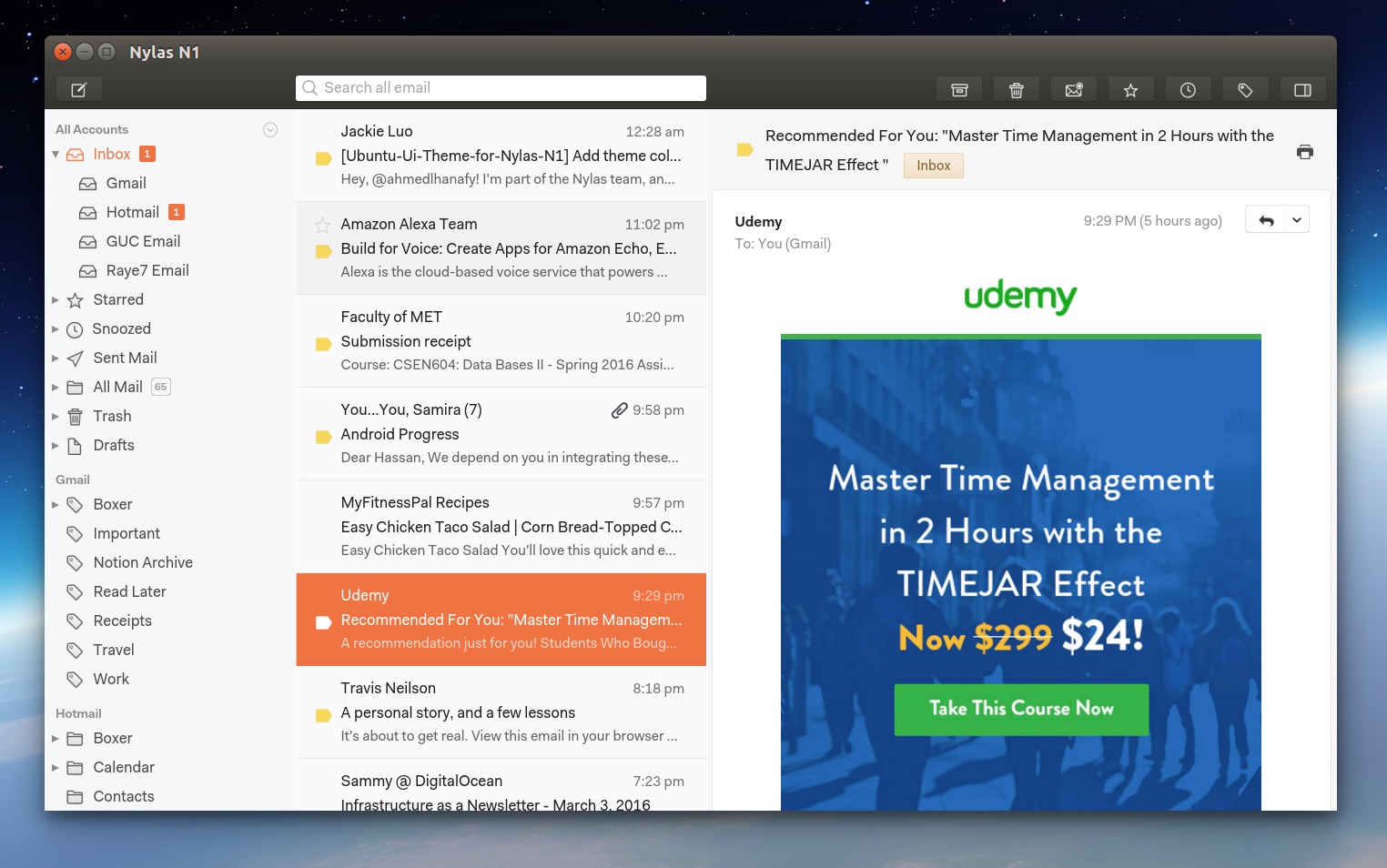
You can sort, filter, and otherwise change how messages appear in the message list.
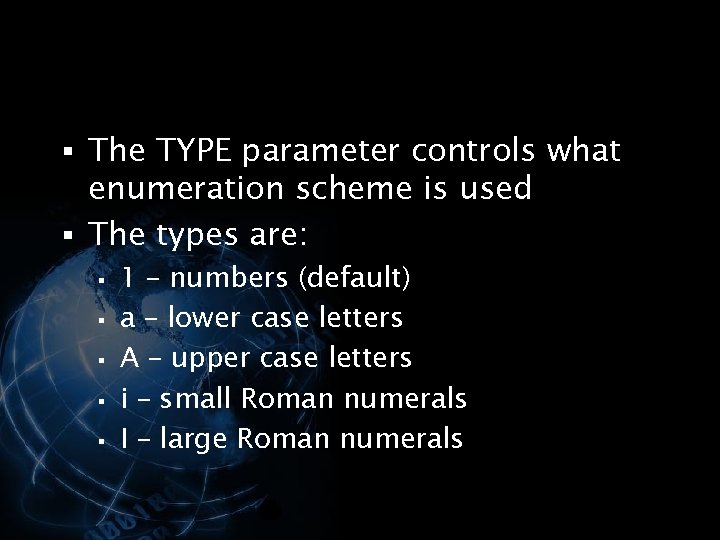

Mail Client For Mac Yandex Download
Download Free Yandex.Mail for PC using our tutorial at BrowserCam. Яндекс. launched Yandex.Mail application for the Google Android along with iOS but you may possibly install Yandex.Mail on PC or laptop. You possibly will find few important points listed below that you should pay attention to before you start to download Yandex.Mail PC.
How to Download Yandex.Mail for PC:
- Download BlueStacks for PC using download option available inside this web page.
- Embark on installing BlueStacks emulator simply by launching the installer after the download process is finished.
- Carry on with the straightforward installation steps just by clicking on 'Next' for a few times.
- During the final step choose the 'Install' option to start the install process and click on 'Finish' when it is finally over.For the last & final step just click on 'Install' to begin the final installation process and then you could click on 'Finish' to end the installation.
- Open up BlueStacks App player via the windows start menu or maybe desktop shortcut.
- Before you actually install Yandex.Mail for pc, you must connect BlueStacks App Player with the Google account.
- Last of all, you will be brought to google playstore page which lets you do a search for Yandex.Mail application utilising the search bar and then install Yandex.Mail for PC or Computer.


Just about every day a large amount of android apps and games are deleted from the google play store if they do not comply with Developer Program Policies. In the event you don't see the Yandex.Mail application in play store you may still download the APK using this webpage and install the application. If you want to utilize Andy Android emulator as an alternative for BlueStacks or if you choose to download and install free Yandex.Mail for MAC, you can continue with the exact same process.
