A dictionary is simply a list of words with a paragraph mark after each word (created by pressing Return or Enter) in which the words are saved as a file with a.dic extension. Dictionary files aren’t different for Mac or Windows, but beginning with Word 2011, Word on the Mac may demand dictionaries that were saved a special way in order to support UniCode fonts. Add new word through a custom dictionary. In the menu bar, click the File tab, then click Options.; In the Word Options window, click the Proofing option in the left navigation pane.; Under the When correcting spelling in Microsoft Office programs header, make sure the box is unchecked for the Suggest from main dictionary only option.; Click the Custom Dictionaries button.
Import a custom dictionary in Word. The Custom Dictionaries dialog box in Word lists the available custom dictionaries the application can use to check spelling. If the dictionary that you want to use — for example, one that you purchased from a third-party company — is installed on your computer but not listed in the Dictionary list box, you can add it. The single-volume British and international English dictionary with the widest coverage of all the riches of the English language. Chambers Thesaurus A total of about 400 000 synonyms and antonyms, the perfect reference for writers and word game enthusiasts.
Did you know that your Mac and your iPhone come with high quality dictionaries?
Apple includes free bi-lingual English dictionaries for Spanish, French, German, Italian, Dutch, Korean, Japanese and Chinese. If you are learning any of these languages (or learning English and know any of these languages) you have easy access to these free offline dictionaries.
So where do you find these great tools? Actually it's a bit hidden.
Dictionary app on the Mac
Your Mac comes with an app called 'Dictionary', which you find in your Applications folder.
However, by default only a few dictionaries are activated. You first need to go to the Dictionary app preferences (Dictionary Menu > Preferences) and activate the foreign language dictionaries that you need.
Now you can look up words directly in the Dictionary app or using Spotlight.
Dictionaries on the iPhone or iPad
On the mobile iOS devices you cannot directly access the dictionaries. There is no dedicated app as on the Mac.
To activate the integrated dictionaries go to System Settings > General > Dictionary. There you can activate and download the languages you need.
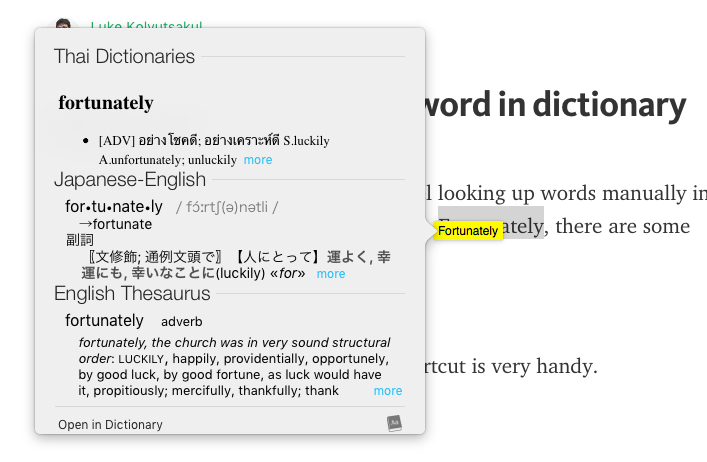
Using the built-in dictionaries in Wokabulary
The Apple dictionaries are directly integrated in macOS and iOS, so you can access them from any native app.
On the Mac you can look up a word directly from within Wokabulary, by performing a force touch or three-finger-touch on it. (You might need to activate this feature in System Settings > Touchpad)
On your iPhone or iPad you can look up words by selecting it and then choosing 'Look Up' from the action menu.
Set up auto-correction
Turn on auto-correction on your device:
- On iPhone or iPad, open a document in Pages, Numbers, or Keynote, tap the More button , then tap Auto-Correction.
- On Mac, in Pages, Numbers, or Keynote choose [app name] > Preferences from the menu bar, then choose Auto-Correction.
Use the auto-correction settings to customize how Pages, Numbers, and Keynote handle spelling and formatting by selecting and deselecting the available options. These options include:
- Detecting lists
- Detecting links
- Applying link styles
- Applying superscript to number suffixes
- Formatting fractions
- Using Smart Quotes, which replace single and double quotes with curly quotes or your chosen quote style
If you are using iCloud Keychain, each app’s settings are shared across all your Apple products signed into your iCloud account.
Some options might also be available in other menus within iWork. If you change a setting in another menu, it changes your auto-correction settings too. Some iWork settings are similar to other settings on your iPhone, iPad, or Mac. In most cases, the settings you choose in Pages, Numbers, or Keynote override the system setting on your device.
Set up custom text replacements
With text replacement, you can use shortcuts to replace longer phrases. When you type the shortcut in your document, the phrase automatically replaces it.
In the auto-correction settings for Pages, Numbers, and Keynote, you can set up text replacement specifically for use within each app.
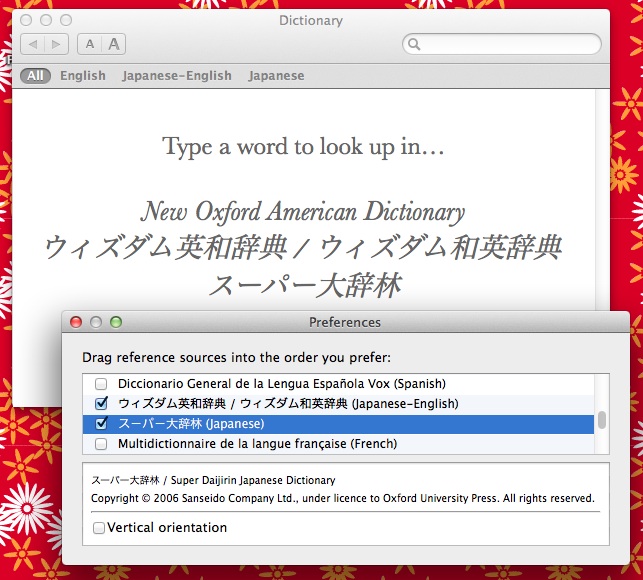
Set up custom text replacements on iPhone or iPad
- With a document open, tap the More button .
- Tap Settings.
- Tap Auto-Correction.
- Make sure Text Replacement is turned on, then tap Replacements List.
- Tap the Add button .
- For Shortcut, enter the text you want to use to prompt the replacement (for example, '(c)').
- For Phrase, enter what you want the app to change the text to (for example, '©').
If you used this example, every time you type '(c)' in Pages, Numbers, or Keynote, the app changes it to '©.'

Set up custom text replacements on Mac
- Open the auto-correction settings.
- Under Replacement, make sure 'Symbol and text substitution' is selected, then click the add button .
- Under Replace, enter the text you want to use to prompt the replacement (for example, '(c)').
- Under With, enter what you want the app to change the text to (for example, '©').
If you used this example, every time you type '(c)' in Pages, Numbers, or Keynote, the app changes it to '©.'
Dictionary For Word Connotations
Undo text replacement
If Pages, Numbers, or Keynote replaces the text, and you want to restore it to the way you typed it in, press Command-Z on your keyboard or tap the Undo button .
Dictionary For Word Cookies
Use auto-correction with other languages
Auto-correction is available for languages that your Mac is set up to spell check. To see these languages, go to System Preferences > Keyboard > Text and click the Spelling pop-up menu. Click 'Set Up' to learn how to add spelling dictionaries for additional languages. On iPhone or iPad, auto-correction is not available for all languages.
Add words to the spelling dictionary

When Pages, Numbers, or Keynote detects a word it doesn’t recognize, it underlines the word with a dotted red line. You can add the word to the dictionary on your device used by iWork and other apps so that it recognizes the word and includes it in spell check:
- On iPad or iPhone, tap the underlined word, then tap Learn Spelling (you may need to tap Replace first).
- On Mac, Control-click the word, then choose Learn Spelling.
In Pages, Numbers, or Keynote on Mac, you can also choose Ignore Spelling if you no longer want that app to mark this word as misspelled. To add, edit, or remove the words in your iWork app's Ignored Words list, choose Pages > Preferences, choose Auto-Correction, then click Ignored Words. Click the add button (+) or the remove button (-) to add or remove words. Or click on a word to edit its spelling.
