
Dec 13, 2019 Personal Macro Workbook: This will create a hidden Excel document with stored macros to be used with any Excel documents. New Workbook: Will create a new Excel document to store the created macros. This Workbook: This will only be applied to the document you are currently editing. When done, click OK. Run through the actions you want to automate. Excel In Excel 2016 for Mac, you can create a macro that has a keyboard shortcut, run a macro, and delete a macro that you no longer need. When you record a macro, the macro recorder records all the steps required to complete the actions that you want your macro to perform. Jul 05, 2017 One of the more powerful, but seldom used functions of Excel is the ability to very easily create automated tasks and custom logic within macros. Macros provide an ideal way to save time on predictable, repetitive tasks as well as standardize document formats – many times without having to write a single line of code. Activate the Developer Toolbar. To write macros, you will need access to the Developer toolbar in. In the Code group on the Developer tab, click Record Macro. Optionally, enter a name for the macro in the Macro name box, enter a shortcut key in the Shortcut key box, and a description in the Description box. Perform the actions you want to automate, such as entering boilerplate text.
Applies to Excel templates: 'Georges Excel Checkbook for Mac'
(back to All Support Topics)
How to enable macros on Excel for Mac 2016?
While Excel 2016 for Mac and Excel 2016 for Windows are more similar in features than ever before, there are still differences including differences in Excel settings and also the VBA macros and how to enable macros. To enable macros in Excel 2016 for Mac, please view the Microsoft help article on how to enable macros in Excel 2016 for Mac.
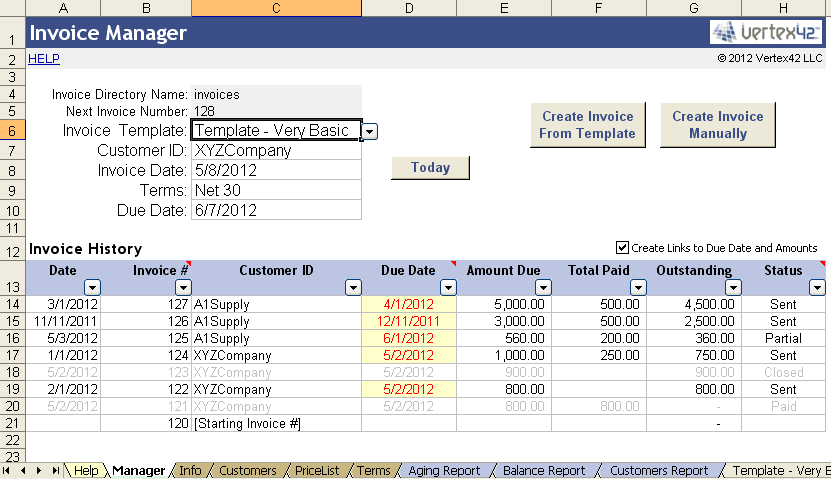
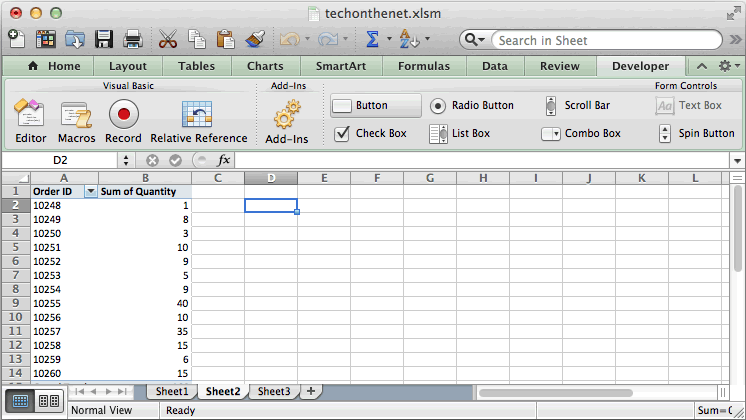
Macros Run on Open and Closing of File
When you enable macros and 'Georges Excel Checkbook for Mac' opens and properly runs those macros, certain Excel default settings will be changed. These changed settings will apply to other Excel files you open if 'Georges Excel Checkbook for Mac' is open, unless you open those files in a different instance/session of Excel. Excels default settings will be changed to the following settings each time 'Georges Excel Checkbook for Mac' is opened and its macros enabled.
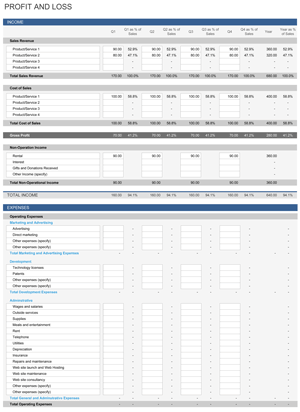
- The drag and drop feature and fill handle will be turned off.
- Background error-checking will be disabled.
- Include new rows and columns in table will be disabled.
- Fill Formulas in Tables to create calculated columns will be disabled.
- Show paste options buttons will be disabled.
- AutoRecover for this workbook only ('Georges Excel Checkbook for Mac') will be disabled.
- Display AutoCorrect options will be disabled.
- After pressing Enter move selection to the Right (as opposed to down)
List Of Macros For Excel
If 'Georges Excel Checkbook for Mac' macros have been enabled and they properly execute and you then close 'Georges Excel Checkbook for Mac', the above changed settings will be restored to Excels default settings with exception of the AutoRecover for this workbook only ('Georges Excel Checkbook for Mac').
Macros For Mac Excel Tutorial

Macros Excel Mac 2016
(back to All Support Topics)
